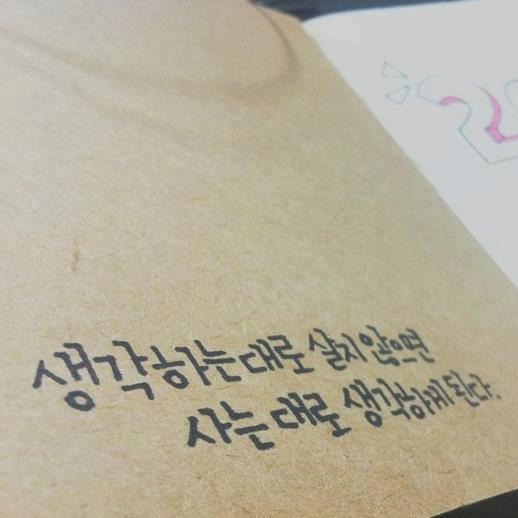티스토리 뷰
AWS 에 EC2 로 Instance 를 생성할 경우 추가된 디스크는 자동으로 마운트가 되지 않는대요. 여기서는 해당 디스크를 확인 후 마운트 하는 방법에 대해서 설명 드리겠습니다.
1. lsblk 로 디스크 확인하기
우선 lsblk 로 디스크가 정상적으로 붙어 있는지 확인 합니다.
#lsblk
2. 디스크 확인 후 포맷하기
위에서 확인한 Disk NAME 과 "sudo file -s /dev/xvdb" 를 이용하여 디스크의 파일시스템 상태를 확인하시고 포멧 혹은 Mount 를 진행하게 됩니다.
#sudo file -s /dev/xvdb
일단 아마 새로 추가한 상태일 경우 아래와 같이 data 라고 뜨게 되어 있습니다.
* 만약 아래와 같이 파일 시스템의 상태가 ext4 와 같이 나타난다면 사용중이었던 디스크 라고 보시면됩니다. 이 경우는 판단에 따라 포멧을 진행하시면 안됩니다.
만약 data 라고 뜨셧다면 포멧이 된 상태가 아니니 "sudo mkfs -t ext4"를 이용하여 포멧을 진행하도록 합니다. * ext4 가 아닌 포멧 방법에 대해서는 구글링을 추천드립니다.
#sudo mkfs -t ext4 /dev/xvdb
이제 위에서 말한 sudo -file -s /dev/xvdb 를 사용하시면 ext4 로 파일 시스템이 생성된 것을 확인 하실수 있으실 것 입니다.
3. 마운트 지점 생성 후 마운트 하기
포멧이 완료 되었으니 마운트 (Mount) 를 할 차례 입니다. mkdir 을 이용해 디스크가 들어갈 마운트 포인트를 만들어 주시고 mount 를 이용하여 볼륨을 마운트 하도록 합니다. 그리고 lsblk 를 통해 정상적으로 마운트가 되었는지 확인 하실 수 있습니다.
#mkdir /data #mount /dev/xvdb /data #lsblk
이제 기본적인 마운트가 끝낫습니다. 하지만 위와 같이 mount 만해줄 경우 재부팅 할때 mount 가 풀려 버리는대요. 이는 /etc/fstab 를 수정하셔서 처리 하셔야 합니다.
4. /etc/fstab 를 수정하여 자동 마운트하기
일단 /etc/fstab 를 수정하기전에 혹시 모르니 원본파일을 cp 를 이용해 복사해 두도록 합니다.
#sudo cp /etc/fstab /etc/fstab.old
그리고 vim 이나 사용하시는 에디터를 이용하여 /etc/fstab 에 아래와 같이 mount 될 볼륨의 정보와 uuid 등의 정보를 적어 주시기 바랍니다.
* UUID 는 위에서 sudo file -s /dev/xvdb 를 사용하여 나온 줄에서 확인 가능합니다.
#UUID=4ad16a69-2113-4291-a194-5260b43d72b8 /data ext4 defaults,nofail 0 2
이제 저장을 해주시고 sudo mount -a 을 이용하여 정상적으로 동작하는지 확인 하시면 됩니다.
문제 없이 그냥 진행 된다면 다음 부팅때도 정상적으로 마운트가 되어 있는 것을 확인 하실 수 있으실 것 입니다.
만약 문제가 있다면 위에서 복사한 원볼파일을 다시 복사 붙여넣기 한 후 다시 한번 UUID 와 mount 포인트를 확인 후 다시 진행해 보시기 바랍니다.
#sudo cp /etc/fstab.old /etc/fstab
즐거운 하루 되시기 바랍니다 :D
- Total
- Today
- Yesterday
- amazon
- 스팀 블로그
- 아마존
- 깃헛
- 플스 4 프로
- D609X9570105KR
- Lang
- 구름
- Python
- It
- computer name
- 티스토리
- TensorFlow
- 맥
- 하늘
- 개발
- 기초 프로그래밍
- 후기
- 2779UH
- 딥러닝
- AWSSummit
- 사진
- Mac
- 초대장
- steempower
- 블로그
- 운영
- 리뷰
- 텐서플로우
- 개발자
| 일 | 월 | 화 | 수 | 목 | 금 | 토 |
|---|---|---|---|---|---|---|
| 1 | 2 | 3 | 4 | |||
| 5 | 6 | 7 | 8 | 9 | 10 | 11 |
| 12 | 13 | 14 | 15 | 16 | 17 | 18 |
| 19 | 20 | 21 | 22 | 23 | 24 | 25 |
| 26 | 27 | 28 | 29 | 30 | 31 |